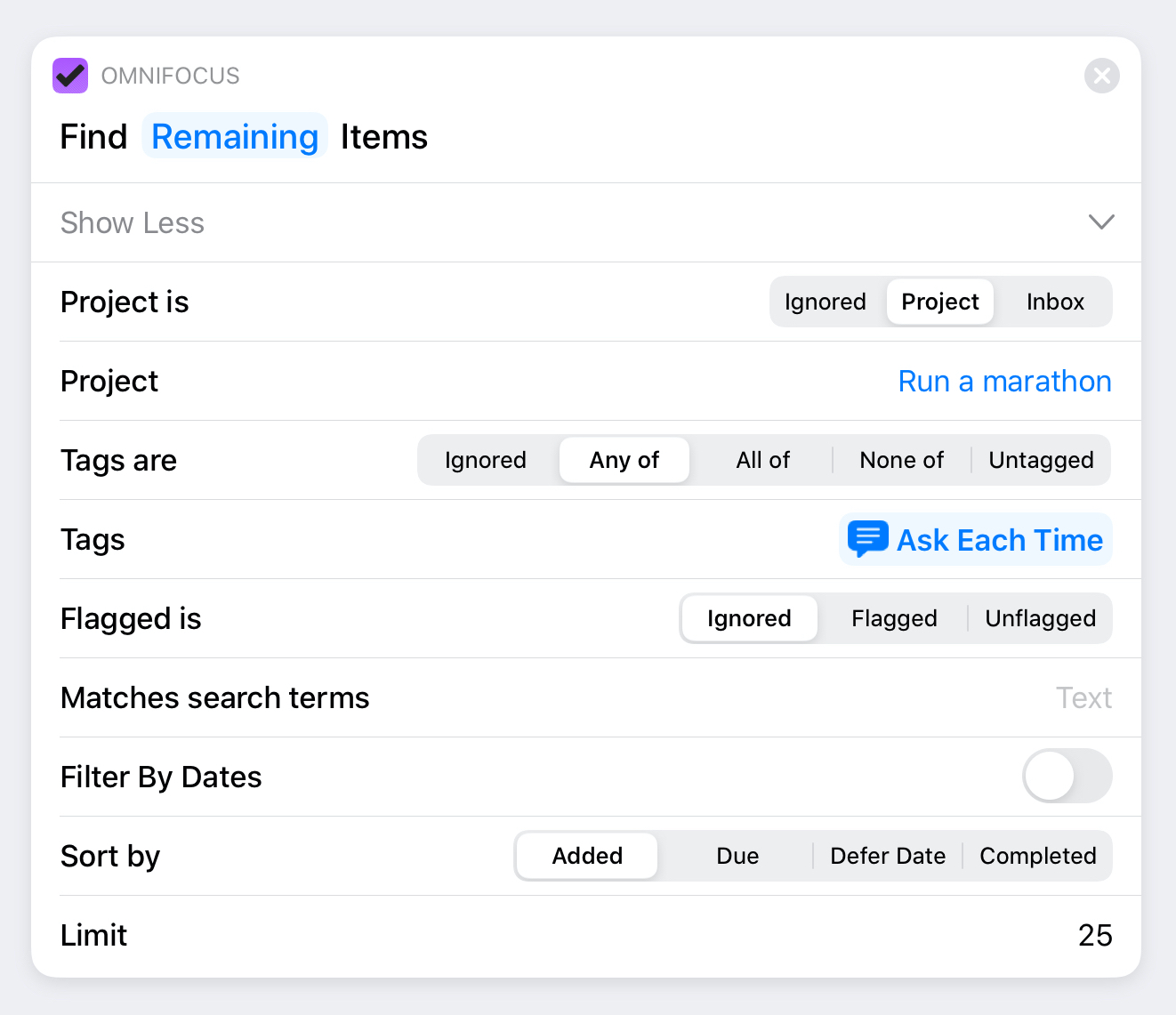OmniFocus 3.4 for iOS is out, and includes several new shortcuts that take advantage of iOS 13’s new capabilities. You can use these new actions in combination with the others in the Shortcuts app not only to automate tedious or error-prone tasks, but to create workflows that previously weren’t possible at all.
These new shortcut actions are additions: OmniFocus still “donates” your activities to Siri so that they show up as suggestions in Shortcuts, Search, and your Home Screen. And the Add OmniFocus Item and Add TaskPaper to OmniFocus actions that have been included in the Shortcuts app since it was Workflow are still being maintained by Apple, though we plan to replace them once we can offer the same functionality in an Omni-supplied shortcut.
We’ve assembled some example Shortcut workflows, complete with comments that explain the individual steps. If you follow the links below on an iOS 13 device, you can take a look at what each shortcut does, and optionally install it (in order to download any third-party shortcuts, you need to make sure that Allow Untrusted Shortcuts is turned on in Settings > Shortcuts).
Find Items
Find Items lets you search for items in your database based on availability, project, tags, dates, and more and pass them to other actions. It’s especially great for grabbing lists of items and sending them to other apps to create agendas, reports, and action items in other apps. UI possibilities in Shortcuts are limited, but we designed this action to be very similar to custom perspectives in terms of the types of filters available. Here’s what it looks like:

Here’s an example that uses Find Items to email a meeting agenda based on a tag: iCloud link.
Here’s another example that uses a date filter to make a note containing the items you completed today: iCloud link.
Find Items is also used in several of the example Shortcuts workflows we show for the other new actions below.
Show in OmniFocus
This action shows a project, folder, tag, or perspective chosen from a list, or an item passed from the previous action.
Here’s an example that uses Find Items to prompt for a project, then open a random action from that project–you could easily adapt it to show you a random tagged item instead: iCloud link.
And here’s an example based on a shortcut that Josh Hughes has been using during TestFlight to show him a specific perspective (chosen using Setup Questions based on the time of day: iCloud link.
Get Database Object from Input and Show Database Object in OmniFocus
Find Items passes an OmniFocus Item custom type as output, which you can use with Show in OmniFocus as-is or drill into to access various item properties like Due Date. The Database Object actions are what you want to use to connect to shortcuts which can’t pass that custom type. Since Get Database Object from Input accepts JSON (with attributes type, primaryKey, and version), you can use it in cases where you already have those values for an item (for example, from an omnifocus:// URL), and want to use it in Find Items.
We’ll share some more examples using these actions soon; if you have any requests please let us know!