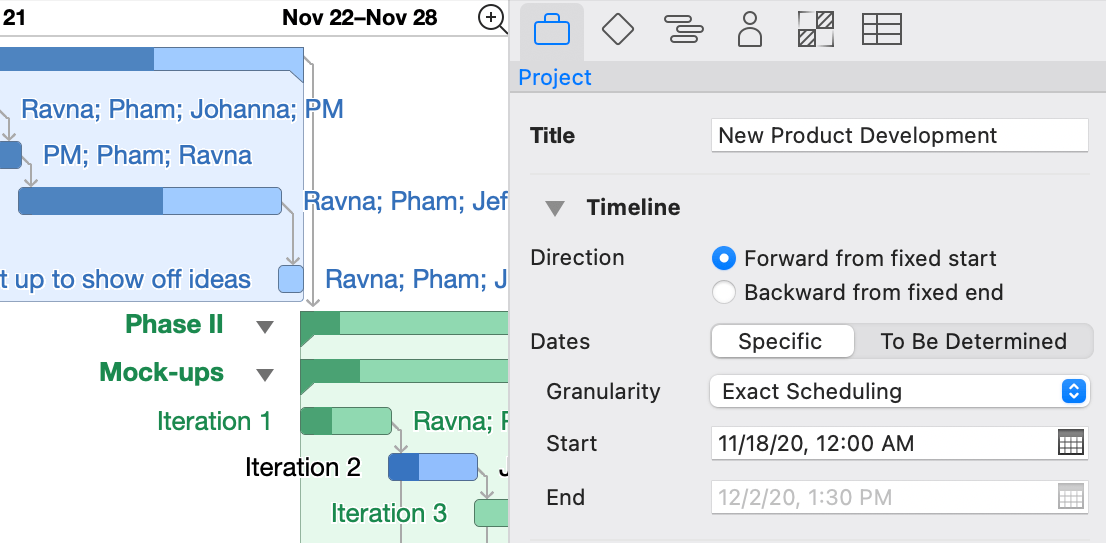OmniPlan 4 is home to a variety of reimagined and redesigned inspectors (the panes on the right side of the main window that contain information and controls related to what you’ve selected) to help you find the things you need, and take control of those things once you’ve found them. Here’s your guide to the most-used controls available now.
Project Inspector

Kick off a new project’s structure and chronological flow with the Project inspector. This inspector contains all the tools you need to edit information related to the project as a whole—from title to file type and everything in between. With the Project inspector, you can set how the project is scheduled (including start and end dates), how your project displays units of time and currency, the number of hours in a work week, and more.
Milestones Inspector

Follow the critical path and track the time between project milestones with the Milestones inspector. This inspector allows you to set a slack limit for the project’s critical paths, monitor critical paths to individual milestones, and choose the color you prefer to highlight critical paths (so that your projects are on-schedule and color-coordinated).
Task Inspector

Fine-tune the details of individual tasks in your project using the Task inspector. Here you can see which resources are assigned to each task, adjust resource contributions, and add or remove existing resources from a given task. If you’re getting really detailed, you can also customize attributes—scheduling, descriptive details, dependencies, and more—for selected tasks with this inspector.
OmniPlan 4 introduces support for scheduling tasks manually. If there’s a piece of work that must happen on a certain day and time, setting it up in the Scheduling section is a breeze.
Resource Inspector

Assign and keep track of the work done by personnel and other project resources using the Resource inspector. Here you’ll add and edit important details about staff members, equipment, and raw materials used to complete a project. Stay on top of every resource’s workload and how their tasks intersect with the Assignments section. (Pro tip: The Resource inspector is most useful when you’re using OmniPlan in Resource View, so switch over to get the full power at your fingertips.)
Styles Inspector

Set up the visual appearance of your project with the redesigned Styles inspector, a streamlined replacement for OmniPlan 3’s Styles View that provides easier access to advanced styling options all in one place. With the Styles inspector you can edit every visual aspect of the project document, from the outline and Gantt chart to the appearance of individually selected tasks. Select your preferred font and customize item color, row color, and more (and if there’s a collection of style attributes you come back to often, you can save them for next time with Named Styles).
Custom Data Inspector

Add custom “extras” to your project with the Custom Data inspector, now in one convenient location with OmniPlan 4. Depending on the selection you make, you can add information to your project as a whole or update individual tasks and resources with notes, custom key/value data, and linked file attachments.
Lost in a world of inspectors? If you have any questions or feedback, email support@omnigroup.com—our amazing Support Humans are standing by, ready to help.