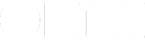General
View your project timeline as a beautiful, interactive Gantt chart.
When you need a clear, evident depiction of the relationships between tasks, and the project chronology is getting in your way, you can view and edit your project as a Network diagram.
Quickly create and organize your project structure in a dedicated project outline view with fully customizable columns and support for common outlining keyboard commands.
Manage resources and their assignments via a timeline of their assigned tasks in the unified Resource View.
Import Comma-separated Values (.csv), Tab-delimited (.tsv) text files, and OmniOutliner files.
Export projects as iCalendar (.ics) files, Comma-separated Values (.csv), OmniOutliner (.ooutline) files, Graphviz (.gv) files, and as a variety of image formats (.png, .pdf, .tiff, .jpg). Some export formats only available on Mac.
Project Scheduling
Quickly and easily configure new projects with the project setup assistant. If you find yourself frequently creating similar projects, you can create your own templates to make the process even easier.
Input information like task duration, dependencies, date constraints, and assigned resources, and OmniPlan will automatically create an optimized schedule for your project. Project schedules can be scheduled forward from a fixed project start date, or backwards from a fixed project end date.
Schedule your project tasks in days, hours, or minutes, or even right down to the second if you need.
If you don’t know when your project will start or end, tell OmniPlan your project dates are “to be determined”; all dates will be represented by an amount of time after “T day” until a specific project start date is set.
When resource leveling is enabled for a project, OmniPlan automatically schedules project tasks to make sure resources are being used efficiently. After leveling, resources are never scheduled for more than 100% of their available units at any time, and tasks assigned to resources are scheduled in an order optimized for project completion.
If your schedule has a logical impossibility, OmniPlan will find it and suggest the best courses of action to restore order. When possible, OmniPlan will offer to make the change for you.
Quickly mark all tasks up to a specific date as complete, or reschedule all uncompleted project tasks for a future date.
Create relationships between tasks that are as simple or complex as your project requires.
Assign date constraints to tasks that must be completed before a specific date, after a specific date, or within a specific window of time.
Tasks can be assigned fixed start and end dates so that OmniPlan will not automatically reschedule them.
Tasks can be scheduled to repeat on daily, weekly, monthly, or yearly intervals.
Create hammock tasks with flexible effort whose duration changes based on constraints imposed by tasks scheduled before and after it, or split up tasks to optimize your project schedule. Mark important points in the project timeline with milestone tasks.
Set your project up with staff resources, equipment resources, and consumable material resources. Enhance the accuracy of your project schedule using optional advanced settings for resource allocation and customizable resource units.
Customize your project work schedule, or work schedules for individual resources. With OmniPlan Pro on Mac, automatically sync work hours from a calendar.
Project Tracking & Reporting
Highlight tasks in the project schedule that directly influence the completion date of your project or of specific milestones within the project.
Take snapshots of your schedule, then compare them as your project progresses to make sure you’re still on track.
View the total slack (or “float”) for your project, or the free slack for a specific task and its successor.
Filter your project view by various criteria to only display a specific subset of your project tasks.
Calculate total task or project cost by assigning monetary costs to resources or individual tasks.
Review the changes you’ve made in your project. If you’re collaborating with OmniPlan Pro, use change tracking to review, browse, and then accept or reject changes task by task or en masse from your collaborators.
Display cost and effort below tasks in the Gantt chart or in the header above. Show either the total cost or effort for each period, or as the cumulative total cost or effort up to each point. This interval tracking data can be configured and included in document exports.
Designed for Mac, iPad, iPhone, and Apple Vision Pro
Get full access to OmniPlan 4 on your Mac, iPad, iPhone, and Apple Vision Pro with a single purchase or subscription.
Sync your projects across all of your personal devices using iCloud Drive or third-party services such as Box, or host your own content via Git or WebDAV with apps such as Working Copy.
OmniPlan can make project planning easy on the eyes by automatically switching to the right color mode: Dark or Light.
Secure your documents with an additional passcode, Touch ID, or Face ID.
If your Mac supports it, OmniPlan uses the Touch Bar to bring useful tools and controls to your fingertips. When no task is selected, the Touch Bar displays an overview of the Gantt chart or resource timeline along with controls to Level, Catch Up, or Reschedule tasks. With a task selected, the Touch Bar adapts to offer contextual control for reviewing and assigning resources to the task.
With Scribble support on iPadOS, start writing with your Apple Pencil on an existing task in Outline View to insert text, or cross out text to delete it. Write below the existing project outline to quickly create a new task.
Navigate & organize your project outline via keyboard shortcuts when connected to an external keyboard. Unlock even more power on your Mac will full keyboard shortcut support throughout OmniPlan.
OmniPlan works with Siri so that as you create and open projects on your iPhone or iPad, Siri will notice and make Shortcut suggestions. The suggestions may appear in Spotlight, on the lock screen, in Siri Settings, and in the Shortcuts application.
Pro Features
Additional Project Tracking & Reporting
Assemble a beautiful dashboard to review your projects at a glance, and see how busy or idle each team member is across all of them.
Confidently work on your project with other OmniPlan users by syncing either through Omni’s servers using a free Omni Account or by using your own WebDAV server. Change management allows you to track changes made by your collaborators and reject changes that you don’t want.
Set up publishing actions to sync your project with a calendar, to export the current state of your project schedule, or to execute a script, and run them with all with a single click or automatically any time the project is saved.
If a resource is shared between multiple projects published to the same server repository, the scheduled task load for that resource across all published projects can be taken into account when leveling.
Generate project reports with a single click using OmniPlan’s customizable built-in HTML templates, or create your own HTML report templates.
Measure progress at any point in the project, and forecast its completion date and final cost, without having to remember all of those EVA formulas.
Run multiple simulations in seconds to forecast milestone completion dates with varying levels of confidence.
Let OmniPlan assign your best and worst estimates to account for every scenario.
Advanced Integration
Open Microsoft Project® (.mpp) and Extensible Markup Language (.xml) documents directly in OmniPlan, plus export directly to these formats.
Full Omni Automation support provides user automation that is truly Apple device-independent. Scripts and plug-ins, written in JavaScript, can be shared and synced between iPhones, iPads, and Macs, enhancing your project workflows by delivering consistent and secure automation.